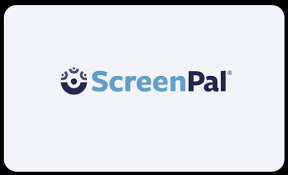Merekam layar di Mac kini menjadi lebih mudah.Baik itu merekam video pengajaran, presentasi, atau merekam proses permainan atau rapat daring, ScreenPal adalah pilihan yang sangat praktis. Artikel ini akan memandu Anda cara menggunakan ScreenPal di macOS langkah demi langkah.
Apa itu ScreenPal?
LayarPal Ini adalah alat perekaman layar dan penyuntingan video ringan yang mendukung berbagai sistem operasi, termasuk macOS. Pengguna dapat merekam layar, webcam, atau keduanya secara bersamaan. Versi gratisnya mampu memenuhi sebagian besar kebutuhan dasar, sementara versi premium menyediakan fitur pengeditan yang lebih canggih dan opsi penyimpanan cloud.
Langkah 1 Gunakan ScreenPal di macOS
Buka browser dan kunjungi situs web resmi:
Klik “Unduh”, pilih salah satu yang berlaku untukmacOS Versi
Setelah diunduh, buka.dmg Mengajukan, LayarPal Seret ikon ke Aplikasi folder
Jika macOS menampilkan perintah “Tidak dapat membuka aplikasi dari pengembang yang tidak bersertifikat”, buka:
Preferensi Sistem > Keamanan & Privasi > Umum, klik Tetap buka
Langkah 2 Otorisasi izin perekaman layar
macOS memerlukan otorisasi agar aplikasi dapat merekam layar:
Memilih Rekaman Layar, memeriksa LayarPal
Langkah 3 Mulai merekam layar
Klik “Catatan Tombol
Pilih mode perekaman:
Layar: Rekam layar saja
Kamera web: Rekam hanya kamera
Keduanya: Rekam layar dan kamera secara bersamaan
Sesuaikan area perekaman: Anda dapat memilih seluruh layar, satu jendela, atau menyeret secara manual untuk memilih area
Klik ikon mikrofon dan pilih perangkat input audio (seperti mikrofon eksternal)
Klik yang merah Rek tombol untuk mulai merekam
Langkah 4 Edit video (opsional)
Setelah merekam, ScreenPal menyediakan fungsi pengeditan video sederhana:
Memangkas: Hapus fragmen tambahan
Tambahkan Teks: Masukkan teks deskripsi atau komentar
Perbesar & Geser: Sorot area utama
Hamparan: Tambahkan elemen seperti gambar, panah, tanda, dll.
Catatan: Beberapa fitur lanjutan hanya tersedia dalam versi berbayar.
Langkah 5 Simpan dan bagikan videonya
Setelah diedit:
Klik “Selesai” “
Pilih cara menyimpan atau berbagi:
Simpan ke disk lokal (mendukung format MP4, AVI, FLV)
Salin tautan berbagi dan kirimkan ke orang lain untuk ditonton
Tips yang berguna
Memungkinkan Rekaman Naskah, tulis konten penjelasan terlebih dahulu, lebih profesional
Gunakan tombol pintas (seperti Command + Shift + 2) untuk memulai atau menghentikan perekaman dengan cepat
Kesimpulan
Melalui tutorial ini, Anda telah menguasai cara merekam dan mengedit video secara efisien di macOS. Jika Anda memerlukan bantuan saya untuk membuat versi PDF atau menambahkan tangkapan layar tentang apa yang sedang terjadi, beri tahu saya juga!